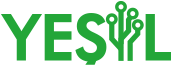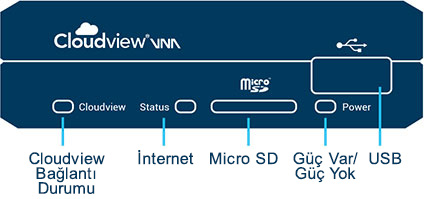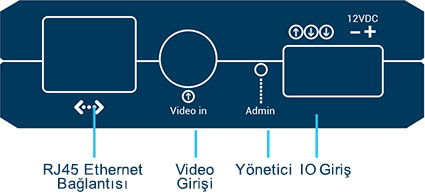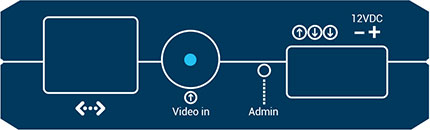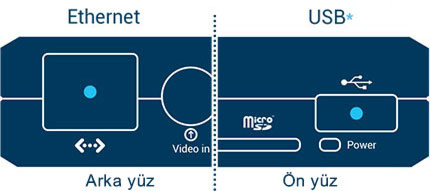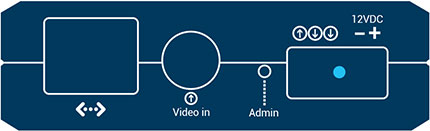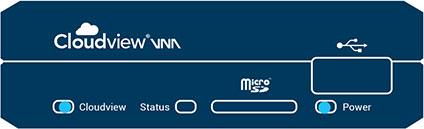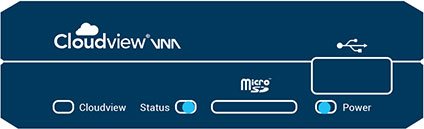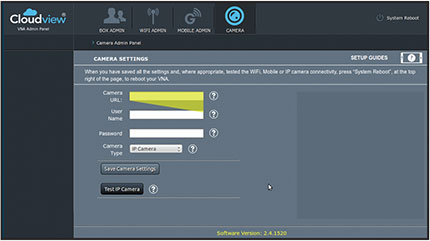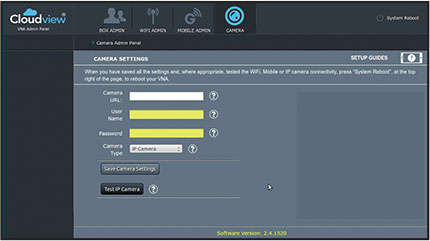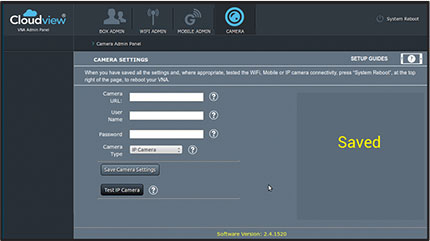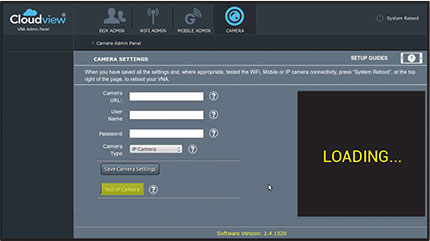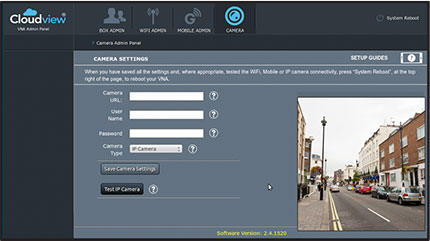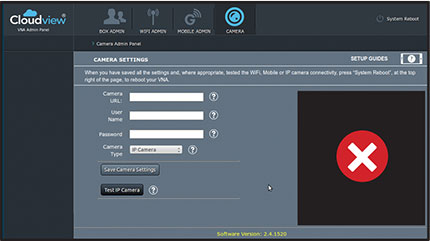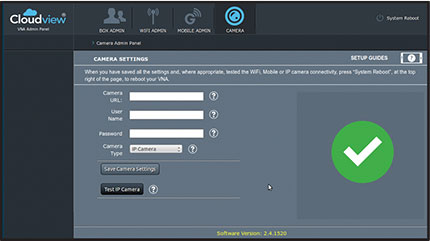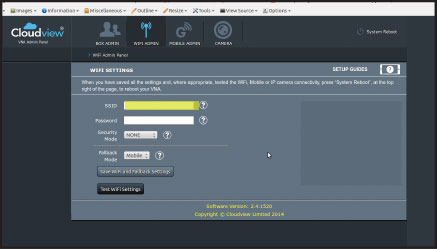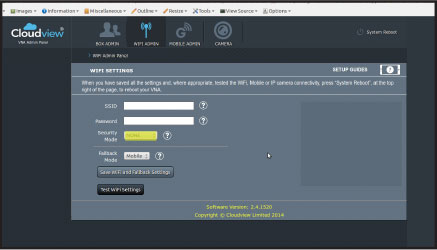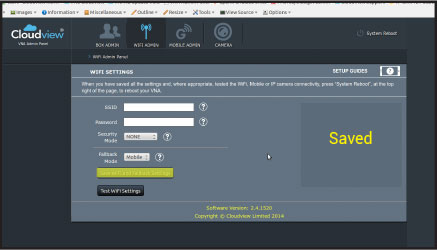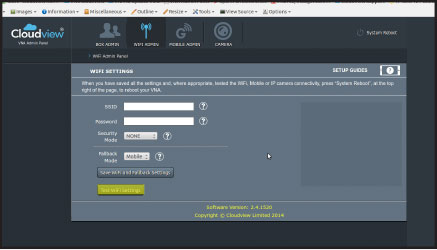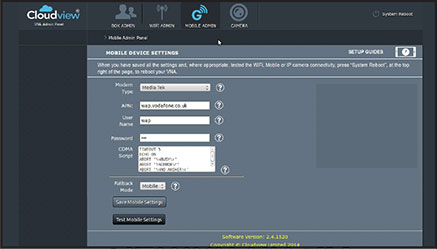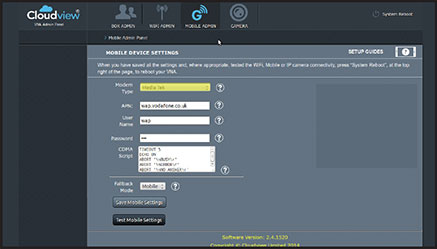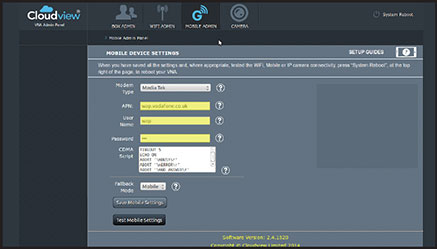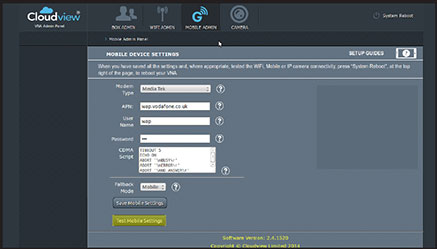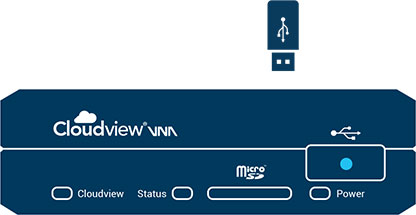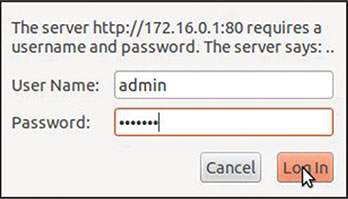Cloudview görsel ağ adaptörü VNA’nızı kurmak ve yapılandırmak için ihtiyacınız olanlar burada.
Cloudview Klavuz
1- Kamerayı BNC Konnektörüne bağlayınız
Bilgi
VNA’yı DVR’a paralel olarak bağlamak için BNC splitter kullanınız.
2- N/C alarm sinyal girişi bağlama
Bilgi
Olay kaydını tetikleme veya hareket algılama ile birlikte etkinleştirmek için harici N/C alarm sinyali bağlayın.
ÖNEMLİ: N/C giriş konnektörü geçerli bir alarm tetikleyici bağlantısı sağlanmadan sökülmemelidir. Giriş devresi eğer açık bırakılırsa Cloudviev VNA düzgün çalışmayabilir.
3- İnternete Bağlama
Bilgi
İnternete RJ45 ethernet kablosu ile bağlanmak optimum performans sağlar. *WiFi ve 3G/4G servisleri de Cloudviev VNA’yı internete bağlamak için kullanılabilir.
*3G/4G servisleri geniş bant internet hizmeti mevcut olmadığı zaman veya alarm doğrulama durumlarında kullanılmalıdır. 3G/4G veya WiFi bağlatısı extra bir USB donanımı gerektirir.
4- Güç kaynağını bağlama.*
Bilgi
Cloudview VNA’yı 12VDC (0.5A) güç kaynağına bağlayınız.
*Uyarı: 12v DC’yi aşmak VNA’ya zarar verebilir ve garantiyi geçersiz kılar.
1- Önce Cloudview LED’i sabitlenicek, daha sonra Power LED’i sabitlenecek
Bilgi
CloudView LED’i ilk açılış işlemi sırasında sabit bir şekilde yanacak, daha sonra sönecek ve sadece Power LED’i yanmaya devam edecek. Açılış işlemi devam ettiği süre boyunca LED’ler bu şekilde kalır.
2- Status LED yanıp sönüyor, power LED sabit
Bilgi
Status LED’i eğer ethernet ile bağlantı kurulduysa bir kaç saniye geçtikten sonra sabitlenecek. Bu süre bağlantı WiFi veya 3G/4G servisleri ile sağlandığında dikkate değer şekilde uzayabilir.
Eğer Status LED’i yanıp sönmeye devam ediyorsa internet bağlantısının olduğundan emin olun ve güç kablosunu çıkartıp tekrar takarak VNA’yı yeniden başlatın.
3- Cloudview LED yanıp-söner, Status LED sabit, Power LED sabit
Bilgi
Cloudview LED’i Cloudview servisine erişmeye çalışırken yanıp sönecek.
4- Cloudview LED sabit, Status LED sabit, Power LED sabit
Bilgi
Cloudview bağlantısı sağlandı.
Şimdi internet tarayıcınızdan www.cloudview.co adresine gidin, Cloudview kontrol panelinde oturum açın ve kameralarınızı yönetin.
Eğer VNA admin ayarları panelinden çıkmadan IP kameranızın çalıştığını test etmek istiyorsanız bunun için bir Wi-Fi adaptöre ihtiyacınız olduğunu lütfen not edin. Alternatif olarak, çevrimiçi CloudView hesabınıza giriş yaparak test edebilirsiniz. “Wi-Fi Ayarlama” bölümüne bakabilirsiniz.
Seçtiğiniz IP Kamera hakkında aşağıdaki bilgilere ihtiyaç duyacaksınız:
MJPEG yayınının linki
Bu normalde eklemek istediğiniz IP Kamera için yönetim panelinde bulunabilir.
Örnek http://192.168.1.75/stream.jpg
VNA ve kamera aynı networkde olmalıdır.
Tip: Bir Firefox tarayıcı açarak kontrol edebilirsiniz, (Sadece Firefox ham yayınların görüntülenmesini destekler) daha sonra adres alanına adres bilgilerini (yukarıdaki gibi) kopyalayın. Eğer doğru adresi girdiyseniz kameradan canlı MJPEG yayını göreceksiniz. Lütfen inceledikten sonra tarayıcıyı kapattığınızdan emin olun.
Kullanıcı Adı & Parola
Örnek:
Login = admin
Password = 1234
Basit Doğrulama
IP Kamera nın temel doğrulama için yapılandırılmış olması gerekir.
Not: IP kameraların çoğu çözünürlük ve saniyedeki kare saysı (fps) ayarlarına izin verir. En iyi sonucu almak için saniye başı kare ayarı 12 veya 15 fps olmalıdır. Görüntü, D1 çözünürlüğü olan 720×576’ya yakın olmalıdır. Kamera Bağlı Olarak görüntü çözünürlüğü için tipik seçimler; 702×576 veya 800×600, 640×480 olacaktır.
Daha büyük çözünürlüklerin kullanılması daha fazla bant genişliği gerektireceği için önerilmez.
1- Adresinizi URL alanına yazın
(Örnek http://192.168.1.75/stream.jpg)
2- Kullanıcı adı alanına kameranın giriş adını (Örneğin admin) girin. Şifre alanına kameranın giriş şifresini (Örneğin 1234) girin.
3- ‘Kamera Tipi’ başlığı altında ‘IP Kamera’ seçin ve “Kaydet” butonuna tıklayın
4- Ayarlarınızın kaydedildiğini hakkında bilgilendirildikten sonra 5. adıma geçebilirsiniz. Eğer VNA’nız için Wi-Fi kurmak istiyorsanız Wi-Fi kurulum klavuzunu takip ediniz. Wi-Fi kurulumu yok ise 8. adıma geçebilirsiniz.
5- Şimdi IP Kameranızı test edebilirsiniz. ‘Test IP Kamera’ üzerine tıklayın
6- Yaklaşık 20 saniye sonra IP kameranızdan gelen görüntüleri görebilirsiniz. Bu ayarlarınızın doğru olduğunu gösterir
7- Eğer görüntü yoksa ayarlarınızı tekrar kontrol edin. Gerekliyse yeniden kaydedin ve test edin…
8- Ayarlarınızın durumundan memnunsanız “Reboot VNA”e tıklayın (Ekranın sağ-üst bölümünde) ve eternet kablosunu çıkarın

9- VNA ve CloudView hizmeti seçtiğiniz IP Kamera bağlı olmamalıdır. Online CloudView hesabınıza giriş yaparak kameralarınızı görüntüleyebilirsiniz.
Daha önceden yapmadıysanız VNA’yı yönetici moduna alınız. Ayrıntılı bilgi için “Admin Mod”a bakınız.
VNA nıza onaylanmış bir Wifi USB Dongle (Edimax EW-7811UN) takmanız ve VNA nızı admin moduna almanız gerekiyor.
- Edimax EW7811Un
- Edimax EW7612UAn V2
- TP-Link TL-WN823N
- Edup EP-N8508GS
- Belkin N300 Micro
Not: Yukarıdaki Wifi dongle lar RTL8182-8188C chipset lerini kullanıyor. Bu chipsetleri kullanan herhangi bir Wifi dongle VNA ile çalışabilir.
VNA’nızı yönetici moduna alınız. Ayrıntılı bilgi için “Admin Mod”a bakınız.
Modem tipini seçiniz. Aşağıda bulunan USB Mobil Adaptörlerin VNA ile çalışması onaylanmıştır.
- Huawei K3772 HSPA
- Huawei K4201 HSPA+
- ZTE MF100 HSDPA
- Huawei E3351 HSPA+
- Huawei E3272
- TP-LINK MA180 HSUPA
- Huawei K4201-Z HSPA
- Huawei K3565 Rev 2 HSDPA
- ZTE MF636 HSUPA
- ZTE K3565-Z HSDPA
- Huawei E3131 HSPA+
- Huawei K4203 HSPA+
- Huawei K4505-H HSPDA+
- Huawei E303 HSDPA
NB: Tüm listeye erişmek için eski yazılımın güncellenmesi gerekebilir.
2- Modem tipini seçin. Sadece doldurulması gereken alanlar gösterilecektir
3- Eğer gerekliyse:
(1) APN’yi girin
(2) Kullanıcı adını girin
(3) EŞifrenizi girin
APN kullanıcı ve parola sadece gerekliyse görünecektir.
4- Yedek bağlantı için “Mobil”i seç.
5- Ayarları kaydedin
6- Mobil ayarları test edin
Cloudview VNA Admin Modu aşağıdaki işlemler için kullanılır:
- Admin Şifre ve Kullanıcı Adı değiştirme
- DHCP desteği olmayan ağlar için CloudView VNA yapılandırma
- Cloudviewe VNA’yı yedek olarak Wifi veya 3g/4g ile çalışması için yapılandırma
- Cloudview VNA’yı IP kamera eklemek için yapılandırma
Bu işlemleri yapabilmek için ethernet veya internet yoluyla Cloudview VNA’ya direkt bağlı bir PC’ye ihtiyacınız vardır.
- Ethernet bağlantısını kesin
- Bilgisayarınızdaki Wifi bağlantılarını kapatın
- Tarayıcılarınızı kapatın
- Bilgisayarınızın DHCP ye göre ayarlanmış olduğundan emin olun
1- Güç ethernet ve kamera kablolarını Cloudview VNA’dan çıkartın.
2- VNA’nızı Wifi veya 3G/4G için ayarlamak istiyorsanız USB portunuza Wifi veya 3G/4G adaptör takınız.
3- Cloudview VNA yı ethernet yoluyla bilgisayarınıza bağlayın.
Not: Cloudview VNA’yı bilgisayarınıza direkt olarak ethernet kablosu kullanarak bağlayın. Network, router veya switch yoluyla bağlamayınız!
4- Bilgisayarınızda bir tarayıcı açın ve 20 saniye sonra URL: 172.16.0.1 i adres çubuğuna giriniz.
5- Kullanıcı Adı ve Parolanızı giriniz.
User Name: admin (küçük harf)
Password: default (küçük harf)
6- VNA’nız şuanda Yönetici Modda
7- Yönetici panelinde yapabilecekleriniz:
BOX ADMIN:
Ağ ayarları
WIFI ADMIN:
Wifi bağlantısı ayarlama
MOBILE ADMIN:
3G/4G yapılandırma
IP CAMERA ADMIN:
IP kamera kurulumu